 If you’ve read any of my previous blog posts, you’ve probably gotten a sense of how much I like working with saved searches in NetSuite. In my opinion, the saved search functionality is one of the most powerful and easy-to-use tools available to NetSuite users; whether you are brand new to NetSuite or are a highly-experienced user with a technical background, you’ll find that saved searches can make accessing data fast and easy. In this post, we’ll discuss the basics of using Summary Types in saved searches (both as criteria and in the results) and look at a few practical examples that show how you can make use of Summary Types to enhance your searches.
If you’ve read any of my previous blog posts, you’ve probably gotten a sense of how much I like working with saved searches in NetSuite. In my opinion, the saved search functionality is one of the most powerful and easy-to-use tools available to NetSuite users; whether you are brand new to NetSuite or are a highly-experienced user with a technical background, you’ll find that saved searches can make accessing data fast and easy. In this post, we’ll discuss the basics of using Summary Types in saved searches (both as criteria and in the results) and look at a few practical examples that show how you can make use of Summary Types to enhance your searches.
Summary Type Basics
Summary Types can be used as criteria within a saved search (which determines which results are displayed) or as result columns (which define the data points that are displayed when the criteria is met). There are six different Summary Types available when entering a summary criteria or result value:
- Group: Defines the data point(s) by which results are grouped when calculating other summary values (i.e. grouping by document number when counting items per sales order, grouping by customer when summing the total order value by customer).
Note: Group is only available in the Results subtab. - Count: The number of qualifying results (i.e. number of sales orders per customer, number of line items on a sales order, number of item records belonging to a particular class)
- Sum: The total of all qualifying values (i.e. total of all sales orders places by a specific customer, total quantity of all line items on a sales order, total quantity sold by item)
- Minimum:The lowest qualifying result (i.e. the earliest sales order date by customer, the earliest order date for an item)
- Maximum: The highest qualifying result (i.e. the most recent sales order date by customer, the most recent order date for an item)
- Average: The average of all qualifying values (i.e. the average sales order amount by customer, the average order quantity by item)
Summary Types in Criteria
For some applications, it is critical to be able to limit a data set to a subset of results based on summary values. For example, the accounting team may want to be alerted when a customer has more than one overdue invoice. Using the Standard criteria subtab, we can define a list of customers with overdue invoices, however we aren’t able to limit the results based on the total number of overdue invoices per customer. To achieve that, we’ll need to use the Summary criteria subtab to construct the additional logic that looks at the total number of overdue invoices. Since we’re interested in considering the number of records that meet the criteria entered on the Standard subtab, we will use the Count summary type on the field Document Number. The accounting team is specifically interested in seeing customers with more than one past due invoice, so we’ll include customers where the count is greater than or equal to two.
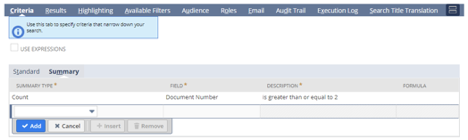
In order for this logic to work correctly, we’ll also need to include summary types on the Results subtab.
Summary Types in Results
When including summary types in the Results subtab, you need to start by grouping the records to align with how you want the calculations to be performed. In this example, we are interested in evaluating the total number of overdue invoices relative to the customer, so we will select the Summary Type of Group for the field Name. For the purposes of validating our summary criteria, we’ll also include a Summary Type of Count for the field Document Number.
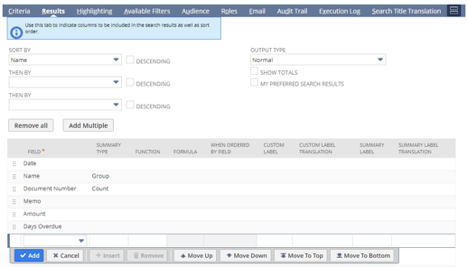
As you’ll notice in the screenshot above, there are a number of fields that do not have a Summary Type selected. When this saved search is run, only the Name and Document Number fields will be displayed on the initial results page. The other fields will only be displayed when the user drills down into the summarized results.
Quick Tip: When selecting a Summary Type other than Group, the field label will be automatically displayed as “(Summary Type) of (Field Name)” – meaning that the example above would be shown as “Count of Document Number” in the header of the column. To change this, enter the text that you want to be displayed as the column header in the “Summary Label” section.
10 Practical Applications for Summary Types in Saved Searches
Now that we’ve discussed the basics of using Summary Types in both the criteria and results of a saved search, let’s review 10 real-world examples of how Summary Types can be used to improve your reporting in NetSuite.
- Display a customer’s most recent invoice date
- On the Results subtab, select:
- Summary Type = Group for Customer field
- Summary Type = Maximum for Date field
- On the Results subtab, select:
- Show a customer’s average order size
- On the Results subtab, select:
- Summary Type = Group for Customer field
- Summary Type = Average for Amount field
- On the Results subtab, select:
- Create a list of high-volume customers
- On the Criteria > Summary subtab, select:
- Summary Type = Sum for Amount field and enter greater than or equal to $100,000 (adjust amount as needed)
- On the Results subtab, select:
- Summary Type = Group for Customer field
- Summary Type = Sum for Amount field
- On the Criteria > Summary subtab, select:
- Show a list of fast-moving items
- On the Criteria > Summary subtab, select:
- Summary Type = Sum for Quantity field and enter greater than or equal to 100 (adjust amount as needed)
- On the Results subtab, select:
- Summary Type = Group for Item field
- Summary Type = Sum for Quantity field
- On the Criteria > Summary subtab, select:
- Display the lowest selling price for an item
- On the Results subtab, select:
- Summary Type = Group for Item field
- Summary Type = Minimum for Item Rate field
- Tip: You can show the lowest price by Sales Rep by adding an additional Summary Type = Group for Sales Rep field
- On the Results subtab, select:
- Create a report showing the total number of orders and average order value by sales rep
- On the Results subtab, select:
- Summary Type = Group for Sales Rep field
- Summary Type = Count for Document Number field
- Summary Type = Sum for Amount field
- On the Results subtab, select:
- Show account performance for customers with terms
- On the Results subtab, select:
- Summary Type = Group for Customer field
- Summary Type = Group for Customer (Main Line) > Terms field (shows terms assigned to customer)
- Summary Type = Maximum for Days Open field (shows longest days to pay)
- Summary Type = Average for Days Open field (shows average days to pay)
- On the Results subtab, select:
- Display account distribution by sales rep
- On the Results subtab, select:
- Summary Type = Group for Sales Rep field
- Summary Type = Count for Name field (indicates number of customers assigned to sales rep)
- Summary Type = Sum for Transaction > Amount field (displays total order value)
- Summary Type = Count for Transaction > Document Number field (displays total number of orders)
- On the Results subtab, select:
- Create a report showing order volume by state
- On the Results subtab, select:
- Summary Type = Group for Shipping State/Province field
- Summary Type = Count for Document Number field
- Summary Type = Average for Amount field
- On the Results subtab, select:
- Show items with a high order defect rate (based on RMAs)
- On the Criteria > Summary subtab, select:
- Summary Type = Sum for Quantity field and enter greater than or equal to 10 (adjust amount as needed)
- On the Results subtab, select:
- Summary Type = Group for Item field
- Summary Type = Count for Document Number (calculates the total number of returns)
- Summary Type = Sum for Quantity (calculates the total quantity of returned items)
- Summary Type = Sum for Amount (calculates the total value of returns)
- On the Criteria > Summary subtab, select:
For the purposes of introducing the Summary Type concept, I’ve kept the examples limited to standard fields, but NetSuite allows the use of Summary Types on custom fields and formulas as well. Using formulas that included SQL expressions, I’ve been able to create incredibly dynamic summary criteria for my saved searches that were then used to trigger workflows or distribute automated email messages to staff without the need for any scripting or development. Once you’ve explored the basics of using summary values in your saved searches, try expanding into custom fields and/or formulas to see just how effective this functionality can be.
Want to learn more about creating complex saved searches in NetSuite, or get guided support on creating one of the saved searches described in this post? Contact Concentrus today to discuss your reporting needs.




