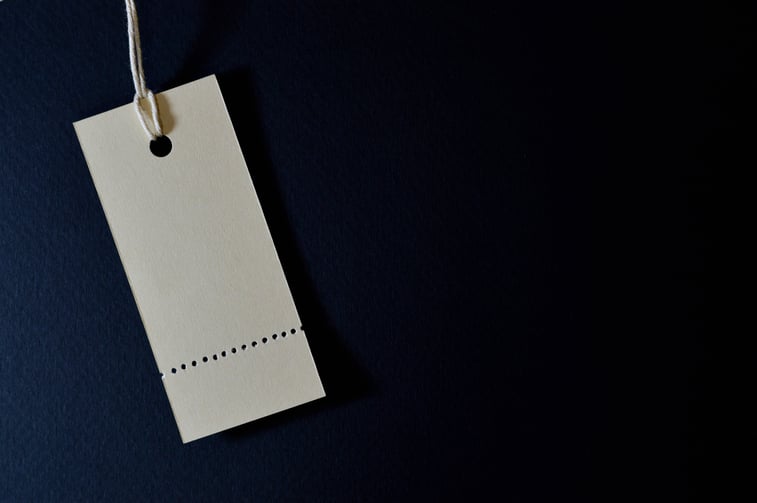
In a previous blog (https://blog.concentrus.com/charge-rule-overview) we walked through a high overview of NetSuite’s Project Charge Rules. In this article, we will dive a little deeper into more complex Time-Based rules.
Let’s look at how to set up a simple time based rule
The scenario is a customer has engaged Concentrus in a NetSuite support agreement that has no expiration and no hourly restrictions; hours are billed as they are consumed.
-
-
- Go to the Financial Tab in the Project record
-
- Click Time-Based Rules > New Time-Based Rule
-
- Enter Name for the rule
- Enter the Rule Order. This determines the priority of a rule if there are more than one. Please see below in the more complex scenario for an example.
- Choose Stage of the rule: Ready (charge can be generated), Hold (charge is not generated) or Non-Billable (charge is created but not invoiced)
- Determine how the invoicing Rate will be calculated.
-
- Billing Classes: There is a separate Billing Rate Card plus the Billing Class on the Employee record that determines the hourly rate that is being used for the Project
- Resources: This option lets you manually select the resources by name and assign a specific hourly rate for the Project.
- Service Items: This option takes the rate from the service items selected on the time entries logged for this project.
-
- Determine if there is a Rate Multiplier. This will increase or decrease the invoicing Rate you just set above.
- In the Caps section, you can determine if this rule has caps. See below in the more complex scenario for an example.
- We will skip Filters for this scenario. See below in the more complex scenario for an example.
- Here is a sample rule. This rule simply says any resource added to the project will be billed at $150 an hour. When the system finds time entries that are tagged to this project, NetSuite will generate charges and each hour will be invoiced at $150.
-
- Click Time-Based Rules > New Time-Based Rule
-
- Go to the Financial Tab in the Project record
-

Let’s look at some more complex time based charge scenarios
Here are a few more complex Time-Based invoicing scenarios:
-
-
- Using Caps to bill at different rates.
-
- Scenario: invoice at $100 for first 10 hours and $150 for all hours after 10.
- Create first Time-Based rule and in the Rule Order, enter in 1
-
- In the Caps section, choose
-
- Cap Type = Hours
- Limit = 10
-
- In the Rates section, choose
-
- Rate Basis = Billing Class
- Billing Rate Card = All Resources $100
-
- In the Caps section, choose
-
- Create second Time-Based rule and in the Rule Order, enter 2
-
- In the Rates section, choose
-
- Rate Basis = Billing Class
- Billing Rate Card = All Resources $150
-
- In the Rates section, choose
-
- Result: NetSuite will look to fulfill the first rule. Once those first 10 are billed then all future hours will be billed based on the second rule.
-
- Using Filters to bill at different rate.
-
- Scenario: invoice January at $100 and invoice February at $150 and no invoicing after February.
- Create first Time-Based rule and in the Rule Order, enter in 1
-
- Go to Filters subtab
-
- Add Date filter for January 1, 2022 to January 31, 2022
-
- In the Rates section, choose
-
- Rate Basis = Billing Class
- Billing Rate Card = All Resources $100
-
- Go to Filters subtab
-
- Create second Time-Based rule and in the Rule Order, enter 2
-
- Go to Filters subtab
-
- Add Date filter for February 1, 2022 to February 28, 2022
-
- In the Rates section, choose
-
- Rate Basis = Billing Class
- Billing Rate Card = All Resources $150
-
- Go to Filters subtab
-
- Result: Netsuite will look for time entry against this project that meet the first rule first and the second rule second. If there are time entries in March, they will not be invoiced because there are no rules that include March in the filter.
-
- Using Caps to bill at different rates.
-
This is just the tip of the iceberg with how much complexity NetSuite can handle with it’s Project Charge Rule invoicing function. If you’d like to learn more please reach out to us.
About Us
Concentrus is a complete NetSuite solutions provider that guides organizations through how to use NetSuite to reach highly focused business goals and objectives. We provide NetSuite implementation, developer, integration, and customization services to ensure that you have a long-term solution that is tailored to fit your systems, people, and processes.
Read About Our Implementation Methodology
Want more NetSuite Tips and Tricks? Check out our Short & 'Suite videos



