
In a continuing series of customizing your Income Statement Layout, I wanted to show you how you can get a Statement with EBITDA calculated after Net Income. First, please review my previous blog here (or https://blog.concentrus.com/create-a-new-income-statement-layout).
First, let’s open our customized NetSuite Income Statement from our last blog.
-
-
- Click Return to Customization
-
- Enter a new Name for your report. I’ll name mine EBITDA Income Statement
- Click Save As
-
- Click Return to Customization
-
- Next click Edit Layout
- Duplicate this Layout and enter a new Name. Example: EBITDA
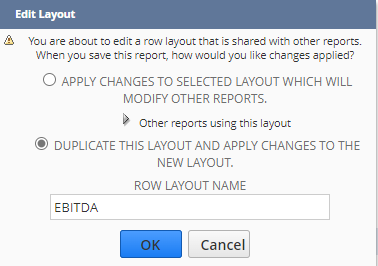
Note that Section 3 to 5 are optional. You can go straight to the EBITDA Calculation in step 6 -
- On the left section (LAYOUT)
-
- Select Ordinary Income/Expense (selecting this to insert above) then
- Using the Dropdown, select Add Formula Row
- On the FORMULA LABEL enter Add Back Interest
- On the Format Section:
-
- Un-select Bold
- Change Line to None
-
- On the Formula section:
-
- On Type Column, select Row
- On Value Column, select Interest
- Click OK
-
-
- On the left section (LAYOUT)
-
- Select Ordinary Income/Expense (selecting this to insert above) then
- Using the Dropdown, select Add Formula Row
- On the FORMULA LABEL enter Add Back Income Taxes
- On the Format Section:
-
- Un-select Bold
- Change Line to None
-
- On the Formula section:
-
- On Type Column, select Row
- On Value Column, select Income Tax Expense
- Click OK
-
-
- On the left section (LAYOUT)
-
- Select Ordinary Income/Expense (selecting this to insert above) then
- Using the Dropdown, select Add Formula Row
- On the FORMULA LABEL enter Add Back Depreciation & Amortization
- On the Format Section:
-
- Un-select Bold
- Change Line to None
-
- On the Formula section:
-
- On Type Column, select Row
- On Value Column, select Depreciation & Amortization
- Click OK
-
-
- On the left section (LAYOUT)
-
- Select Ordinary Income/Expense (selecting this to insert above) then
- Using the Dropdown, select Add Formula Row
- On the FORMULA LABEL enter EBITDA
- On the Formula section – row 1:
-
- On Type Column, select Row
- On Value Column, select Net Income
- Click OK
-
- On the Formula section – row 2:
-
- On the Operator Column add the plus sign (+)
- On Type Column, select Row
- On Value Column, select Add Back Interest
- Click OK
-
- On the Formula section – row 3:
-
- On the Operator Column add the plus sign (+)
- On Type Column, select Row
- On Value Column, select Add Back Income Taxes
- Click OK
-
- On the Formula section – row 4:
-
- On the Operator Column add the plus sign (+)
- On Type Column, select Row
- On Value Column, select Add Back Depreciation & Amortization
- Click OK
-
-
- Click Return to Customization
-

Your new Income Statement should look something like this:
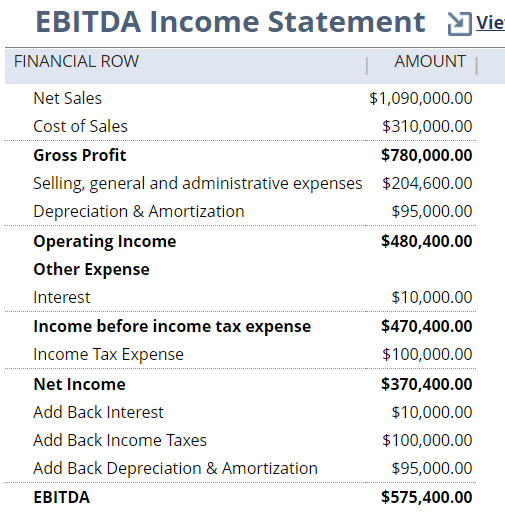
If you found this blog helpful, you can find more content or blogs regarding NetSuite customizations and How-To’s at https://blog.concentrus.com/. If you need any help with customizing reports and saved searches, feel free to contact Concentrus. Our consultants would be happy to guide you through the process.
About Us
Concentrus is a complete NetSuite solutions provider that guides organizations through how to use NetSuite to reach highly focused business goals and objectives. We provide NetSuite implementation, developer, integration, and customization services to ensure that you have a long-term solution that is tailored to fit your systems, people, and processes.
Read About Our Implementation Methodology
Want more NetSuite Tips and Tricks? Check out our Short & 'Suite videos



