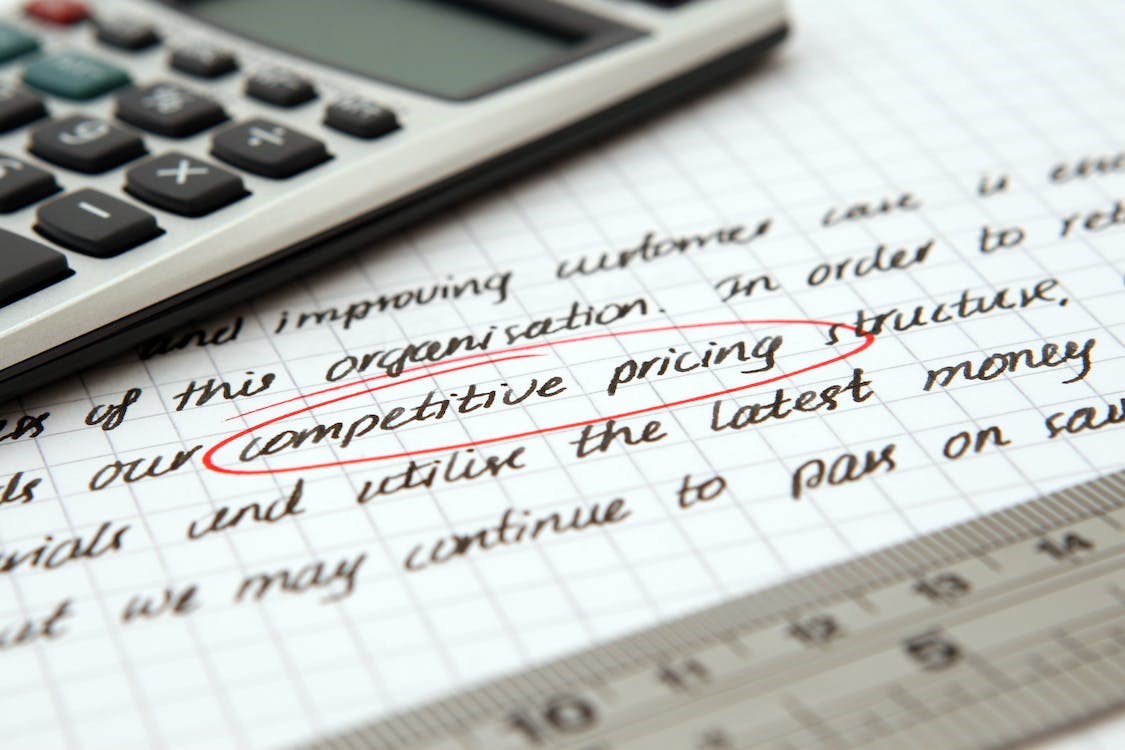
NetSuite provides some powerful functionality to help you set item pricing and ensure you are charging your customers the correct price. Tools offered by NetSuite to help you manage item prices include Price Levels, Pricing Groups, Quantity Pricing (and Pricing Schedules), along with free SuiteApps such as their Effective Date Pricing solution. These tools, while helpful, may seem daunting to implement at first but are fairly simple to set up. For this series of blogs, we’ll walk through the different native pricing options you have at your disposal.
We’ll start with the basic concept of Price Levels and how to set it up. As we proceed, we’ll delve deeper into more use cases such as pricing groups and quantity pricing which provide more flexibility when setting item prices. With that said, let’s jump into an overview of price levels in NetSuite.
Why Price Levels?
At its most basic, price levels allow you to assign different pricing for different customers. By creating and populating prices across price levels, you are able to not only give customers specific pricing but also reduce the data entry needed to otherwise give a customer a different price. If you find that this is the case for your business, then price levels can help you achieve this. Let’s take a look at the process and how to set this up.
The Process
The process of creating and managing price levels is fairly simple.
-
-
- We enable the feature, if not already enabled.
- We create our price levels.
- We update our items and enter pricing for these price levels.
- We update our customers and assign them the price level.
-
Enabling Features
First, let’s enable the feature.
Using an Administrator or other role with sufficient permissions:
-
-
- Navigate to Setup > Company > Setup Tasks > Enable Features.
- In the Transactions subtab, check the Multiple Prices box.
- Click Save.
-
Creating Price Levels
With the relevant feature enabled, we are ready to create our first price level.
-
-
- Navigate to Setup > Accounting > Setup Tasks > Accounting Lists > New.
- Select Price Level.
- Enter a name under the Price Level field. A descriptive name here is recommended.
- If applicable, populate the Markup/Discount % field. To enter a markup, simply enter the number. To enter a discount, enter the number as a negative number.
-
- Note: NetSuite calculates the markup or discount based on the item’s Base Price.
-
- To update existing prices for this price level, check the Update Existing Prices box.
- Click Save.
-
Updating Items
With our price level created, we can now open an inventory item and review the price level. We can also edit the item and set a price for the specific price level.
-
-
- Navigate to Lists > Accounting > Items.
- Open an existing item by clicking Edit.
- Under the Sales / Pricing tab, scroll down to view the pricing table for the item.
- Here, we can enter a price for a specific price level. If we are using quantity pricing, we can set pricing across each quantity break.
-
- Note: We will cover quantity pricing in a future blog.
-
- Click Save.
-
Updating Customers
The last setup step is to update our customers and assign the price level. You can do this as follows:
-
-
- Navigate to Lists > Relationships > Customers.
- Open an existing customer by clicking Edit.
- Under the Financial tab, look for the Price Level field and select the corresponding price level from the dropdown list.
-
- When creating a sales order for this customer, the price level selected here will drive pricing for this customer. However, group pricing and customer specific item pricing supersede the selection here. We will discuss those two pricing options in a future blog post.
-
- Click Save.
-
Now that we have created our price levels, updated our items to set pricing, and updated our customers to set the price level, we can finally start creating sales orders to verify they are receiving the correct pricing. Here I recommend creating several sales orders to verify the correct pricing is set for the customer. Look for the price level line column after you have added your item and verify it matches what has been set on the customer. Additionally, verify that it matches the price set on the item for the specific price level selected.
About Us
Concentrus is a leading provider of innovative cloud-based enterprise resource planning (ERP) solutions, including NetSuite. Our team of NetSuite experts offers a range of services, including NetSuite price analysis, NetSuite training, and NetSuite integration services.
Our goal is to help businesses of all sizes maximize their investment in NetSuite by providing expert NetSuite cost optimization and implementation strategies. With years of experience as a NetSuite partner, our NetSuite administrators and NetSuite consultants are well equipped to help businesses of all sizes with their NetSuite consulting needs.
Whether you're looking for a NetSuite consultant to help with your NetSuite implementation or you need ongoing NetSuite support, Concentrus is here to help.
Read About Our Implementation Methodology
Want more NetSuite Tips and Tricks? Check out our Short & 'Suite videos


