
This article is a continuation of my previous post, in which we started setting up a workflow using SuiteFlow to pre-populate several field values within a ticket record used by support staff to help improve their overall efficiency. We began by configuring the workflow itself, and then added a simple automation to set and unset the value of a custom field called “Completed By” based on the value of the “Status” field. In the second half, we’ll dive deeper into workflows and use joins to source fields from other related records to populate additional fields on the ticket for an even more dynamic automation.
The Solution (Continued)...
As part of the internal support process, it has been decided that tickets originating from emails or phone calls should be assigned to the customer’s Account Manager for faster handling. To achieve this, we trigger a Set Field Value action after the “Case Origin” field is edited to one of the desired values. We will also include a second condition, which will only set the value of the “Assigned” field if the “Company” field has already been populated. The reasoning behind this additional criteria will be discussed when we define how the “Assigned” field is populated during the next step.

In order to define who the ticket should be assigned to, we need to access the Customer record and reference the value of the “Internal Account Manager” field to populate the “Assigned” field. Since the “Internal Account Manager” field is not directly accessible through the “Selection” menu, this is accomplished by “joining” to the Customer record. It is this logic that led us to include the criteria of “Company Is Not Empty” in the list of required conditions for the action to be triggered.
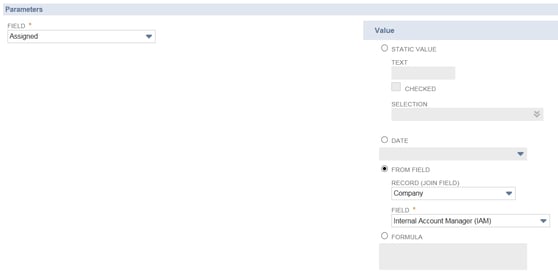
Just as we did in the initial article, we will also include the reverse logic to clear out the value of the “Assigned” field by duplicating this action with the “Condition” set to “Case Origin ≠ E-Mail, Phone” and setting the value for the “Assigned” field to a formula of “null” (entered without the quotation marks). We don’t need to include the condition related to the “Company” field when creating the action to clear the “Assigned” field value because we do not need access to the customer record in order to remove the existing value.
Now that we’ve discussed joining records to access information that is not directly available through the ticket record, that same process can be used to populate other pertinent data into custom fields on the ticket to give support representatives a more holistic view of the customer. A few potential ideas include:
- Date of last order
- Customer category
- Open balance
- Store manager (if used in a B2B environment)
- Preferred contact method
Additional Workflow Actions
As part of our scenario, the department manager also wants to improve efficiency by allowing user-entered data to define which fields are required. For example, customers who call in for support need to provide a phone number for call-back, while those who submit their requests online can include a phone number at their own discretion. In those instances, blanket field requirements on the form level can slow users down and lead them to enter dummy data when the listed information is not supplied. To address those situations, we will use the “Set Field Mandatory” workflow action to specify when a field is mandatory.
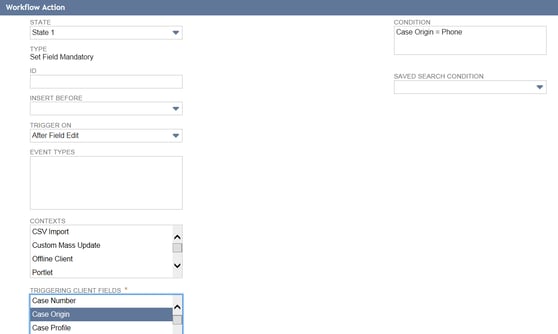

When setting fields as mandatory, it is extremely important to include the logic that removes the field requirement when the referring data point is removed, otherwise the field requirement will remain even after the specified data has been cleared. To achieve this, duplicate the “Set Field Mandatory” workflow action created above, but set “Case Origin ≠ Phone” and leave the “Mandatory” checkbox blank.
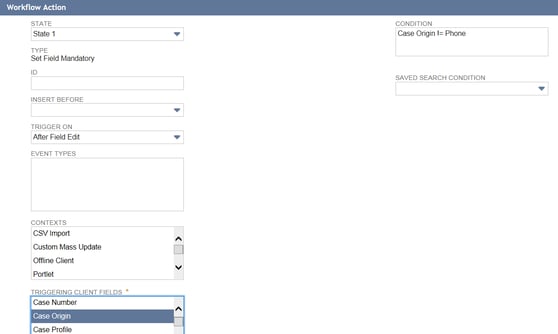

The final workflow action that I’ll cover in this post is the “Show Message” action, which allow you to display a pop-up message on the record. The manager of the support team has been asked by the AR department to help collect on past-due invoices. To ensure that they remain efficient during the support process, we will use a pop-up message to call attention to accounts that have an overdue balance – allowing support representatives to quickly address payment concerns before resolving the ticket.
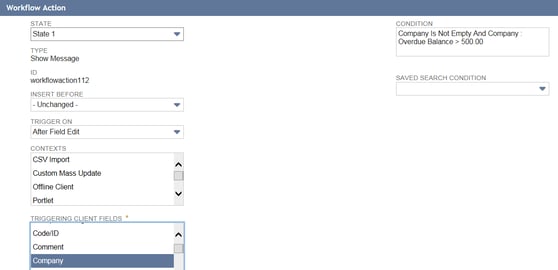
Once the triggering conditions have been configured, defining the message that displays in the pop-up is a simple matter of populating a text field.
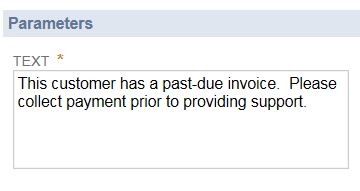
When a support representative enters a new ticket and enters the Company name, the workflow will verify that the customer’s overdue balance exceeds $500 before displaying the below message:
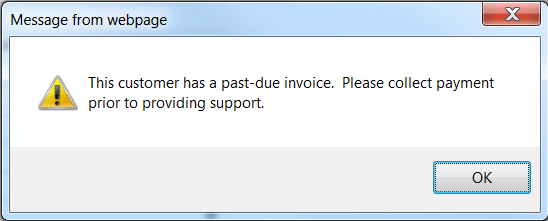
Every business is looking for ways to make the most of their existing resources – to find opportunities to make them more efficient, to streamline the processes they perform, and to make them more self-sufficient to help avoid bottlenecks. Using the SuiteFlow interface within NetSuite to create workflows for frequently-used business processes lets you shave precious seconds (and even minutes) off of every transaction. When aggregated across multiple employees who are performing these same tasks dozens or hundreds of times a day, every second saved quickly grows into hours that your staff can use to focus on other responsibilities. From populating static data to using joined records for more complex automations, SuiteFlow’s user-friendly interface allows you to quickly implement workflows without the need for custom development – a feature you won’t find in other ERP/CRM systems.
For more information, contact us today.




