 When configuring a transaction form in NetSuite, there are two distinct options for PDF type – Basic and Advanced. While both options allow you to customize the content and layout of your PDF form, there are benefits and limitations that come with each option, so it’s important to understand which option is most appropriate based on the specific changes that you’re looking to make. In this post, I’ll provide some details on both form types and share some guidance on when you should choose an Advanced PDF template over a standard version.
When configuring a transaction form in NetSuite, there are two distinct options for PDF type – Basic and Advanced. While both options allow you to customize the content and layout of your PDF form, there are benefits and limitations that come with each option, so it’s important to understand which option is most appropriate based on the specific changes that you’re looking to make. In this post, I’ll provide some details on both form types and share some guidance on when you should choose an Advanced PDF template over a standard version.
Basic and Advanced PDF Templates
When creating a new custom transaction form or editing an existing one, you can define whether you prefer to use a Basic or Advanced PDF template.
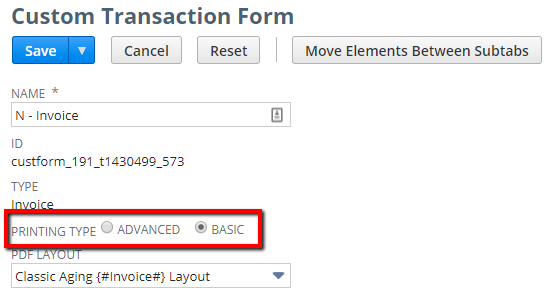
The option that you select dictates which PDF templates are available for selection in the “PDF Layout” section. Selecting “Basic” limits the PDF Layout options to only PDFs listed under Customization > Forms > Transaction Form PDF Layouts, while selecting “Advanced” shows only those PDFs listed under Customization > Forms > Advanced PDF/HTML Templates.
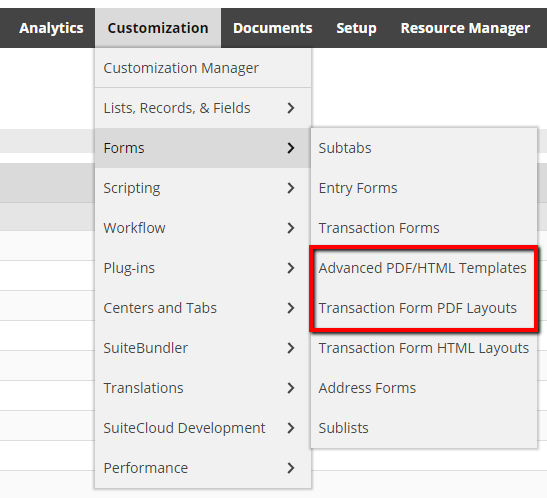
Both PDF form types support the addition/removal of standard and custom fields, can have field content and images moved and resized, and have graphical WYSIWYG (“what you see is what you get”) interfaces for making edits. So, what are the key differentiating points between the two form types?
Basic PDF Templates
As the name suggests, Basic PDF templates (also referred to as “Standard”) are designed to be easier to modify and do not require any HTML knowledge, which also means that they are more restrictive in the types of customizations that they support. The user interface for editing Basic PDF templates is purely visual, with a simple, drag-and-drop style. You can select from a pre-defined list of fonts and apply styling like bolded, italicized, or underlined text. You can also adjust the application of borders to the various fields that you add and define the color(s) of the body text, labels, borders, and fills. By leveraging the Element Size and Element Position sections on the left side of the screen, you can apply very precise sizing to each element and easily position it on the page.
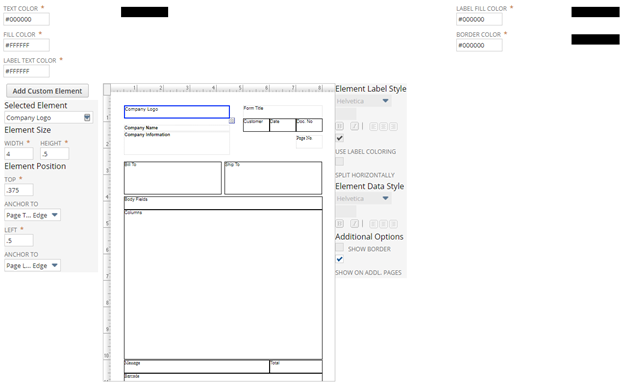
Looking at the screenshot above, you probably notice that specific fields for content like item name, quantity, unit price, and Sales Rep are not listed anywhere on the layout. There are two sections labeled “Body Fields” and “Columns” that are used to display information like this (as well as other fields) as configured on the transaction form itself. When using a Basic PDF template, a subtab labeled “Printing Fields” is displayed on the transaction form:
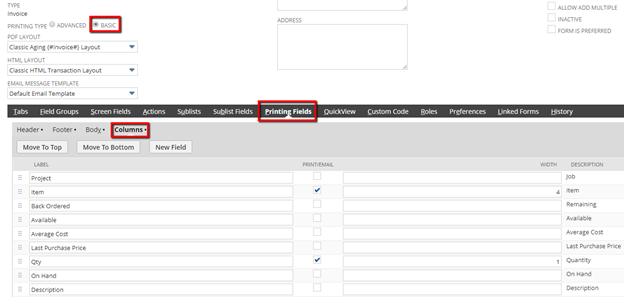
Instead of configuring the content of Body Fields and Columns on the PDF template, you actually define these sections within the Printing Fields subtab. The “Label” column indicates how these fields are labeled on the PDF, while the “Width” section defines how much space each column will occupy. In the screenshot above, only two fields from those shown are marked to display in the Columns section as indicated by the checkmarks in the Print/Email column – Item and Quantity (labeled “Qty”). Two other fields (Rate and Amount) are also selected to display, which results in the PDF below:
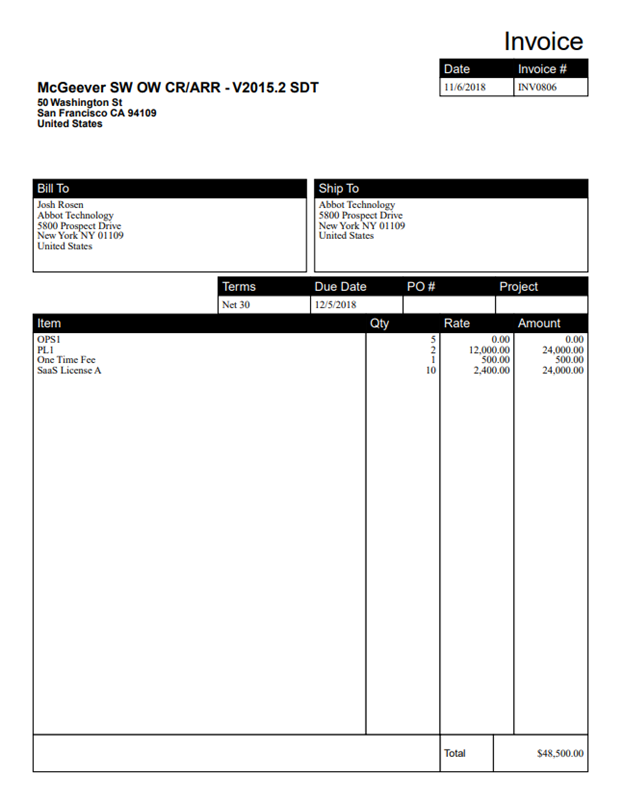
As you can see, the layout is fairly simple with bordered boxes and tables containing all of the specified data. If you see a transaction PDF that looks similar to this, chances are it is using a Basic template.
Advanced PDF/HTML Templates
Advanced PDF/HTML Templates support the use of HTML code for highly-customized, pixel perfect form designs. You can also take advantage of FreeMarker code to build in conditional logic (if this, then that) to apply distinct formatting based on specific criteria like item type, subsidiary name, or tax total. While the Advanced PDF/HTML user interface does include a simplified visual editor, it is not quite as flexible or intuitive as that of the Basic PDF template:
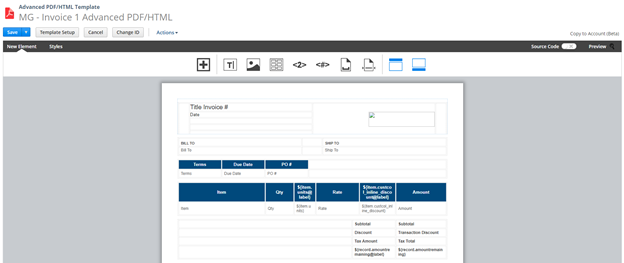
If you are comfortable working with HTML, I recommend switching to the Source Code view and copying the code to edit in your preferred HTML editor. Using this method gives you full control over the CSS, HTML, and FreeMarker code that is included on the back end but is not exposed through the WYSIWYG interface. Because you are using HTML, you have almost limitless control over your PDF when working in the Source Code mode. Below is a sample of one Advanced PDF template (but is by no means reflective of all the possibilities):
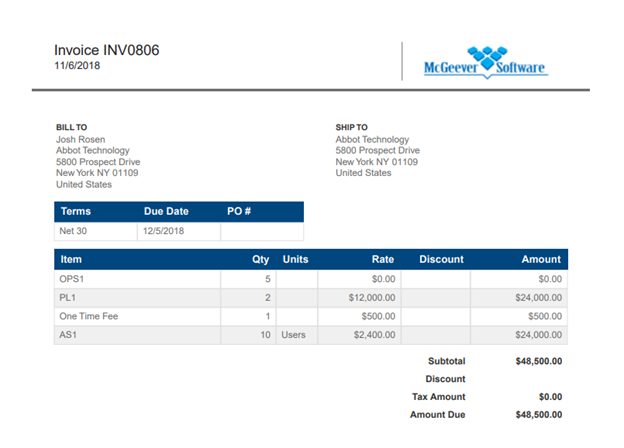
Each transaction type requires a distinct Advanced PDF/HTML template, so you will need to create one custom PDF for each transaction PDF that you intend to use. When using Basic PDF templates, you can share a single template across multiple transaction types, which makes for faster and more convenient application of changes. Because of this limitation with Advanced PDF templates, I recommend working through the design process on a single transaction type before moving onto other record types to minimize having to make multiple rounds of revisions to each form type.
When to Use Advanced PDF Templates
Here are a few guidelines that I use when advising a NetSuite user on which PDF template type to use.
Use a Basic PDF Template if …
- You are not comfortable with HTML
- You only want to make minor changes, like adjusting font size or field placement
- You want to share the same template across multiple transaction types (i.e. Sales Orders, Invoices, and Cash Sales)
Use an Advanced PDF Template if …
- You are comfortable with HTML (at least at a basic level)
- You have highly specific requirements for form layout (i.e. a non-standard font, alternating color bands in the item section, etc.)
- You need to incorporate conditional if/then logic into your PDF
- You want to have calculated values displayed within your PDF
- You want a multi-page PDF form, such as an additional page displaying terms and conditions
As a general rule, I try to avoid mixing the PDF types across different forms since they have such distinct appearances. Whenever possible, try to use either Basic OR Advanced PDFs across all major forms to provide a more consistent customer experience.
I hope this post helps to clarify the differences between the Basic and Advanced PDF options in NetSuite. Do you want to learn more about creating custom PDF templates in NetSuite, or get guided support or training? Contact Concentrus today to discuss your PDF template needs.




